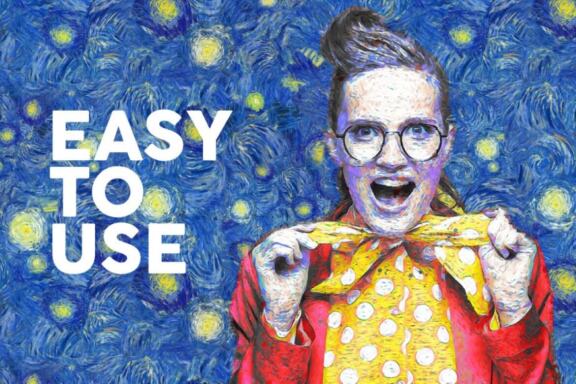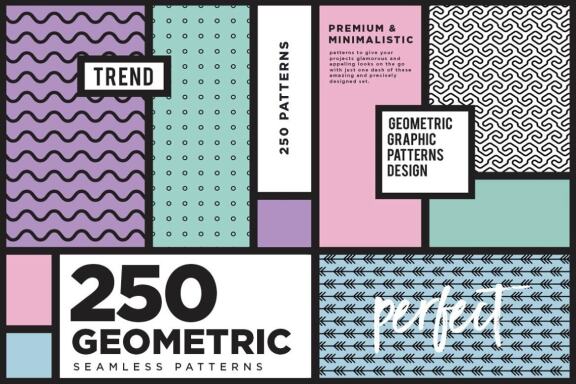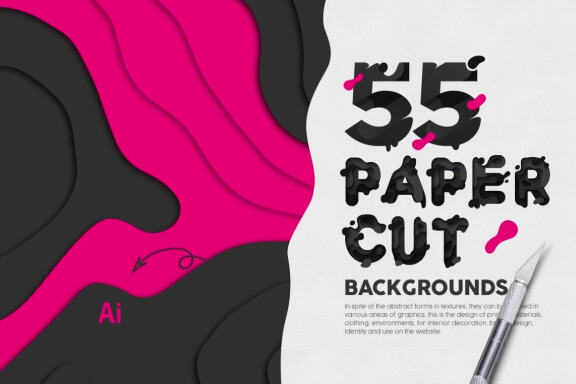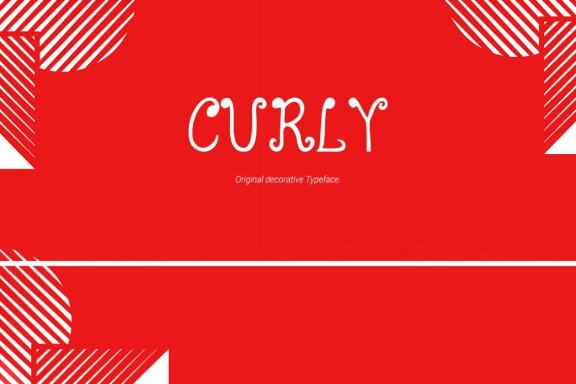Van Gogh Photoshop Action
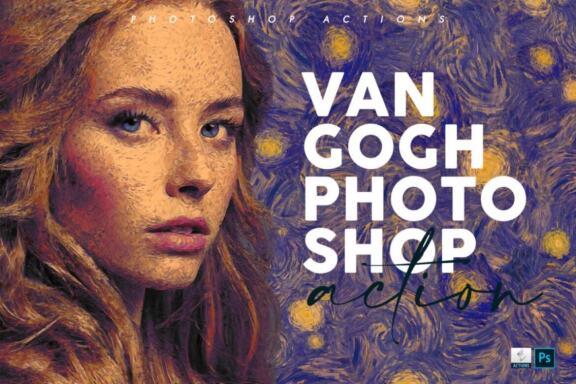
On purchase, you will get Van Gogh Photoshop Action. Once you will apply this action on your image it will turn into the high quality Van Gogh Painting effect. We are sure after using this action you will love it.
Things To Check and Remember:
1. Your photo is in RGB color mode
2. Your photo is in 8bit color mode
3. This action has been tested and works on and above Photoshop CS6.
4. You are running the English version of Photoshop (tested in the English version).
5. If you are experiencing errors, try resetting your Photoshop preferences. To do this, hold down Alt, Ctrl, and Shift keys (Mac: Command, Option, Shift) while starting up Photoshop. A dialog box will appear asking if you wish to delete the preferences/settings file.
6. Avoid using small resolution images. For the best results, use Photos between 1500px – 3000px high/wide. Chances of the action running into errors will increase the lower you go under 1000px high/wide. Photos with good color variation and contrast will work best.
7. Avoid brushing onto mainly black areas on a photo. The effect is not very prominent when applied to mostly dark areas of a photo.
8. Remember that adjusting your photo resolution will determine how wide the parts spread out. If you run the Van Gogh Photoshop Action at 72DPI, then the parts will be quite close – if you run it at 300DPI, the parts will be spread much wider. Please refer to the video tutorial for a demonstration of this.
How To Install The Action:
1. Inside Photoshop, go to the ‘Window’ menu and select ‘Actions’. A window will now appear to the right-hand side.
2. Inside the Actions window, click on the top right-hand corner icon to reveal the drop-down menu. From here select ‘Load Actions…’. Select the action which came with the download.
3. The Van Gogh Photoshop Action will now appear in the actions panel.
How To Use The Action:
1. Open a photo to work with
2. Leave the photo layer locked and set as the ‘Background’. To set your photo as the Background, select your photo layer and go to the menu ‘Layer’ — ‘New’ — ‘Layer from Background..’. Please refer to the video tutorial if you need more help here.
3. Create a new layer above the background layer called ‘brush’. MUST be all lowercase.
4. With the ‘brush’ layer selected, brush onto the areas of your photo that you want to apply the effect to.
5. Play button found at the bottom of the action panel or play :).
We offer great support! So for any questions you might have or issues with opening or downloading the item please don’t hesitate to contact us at support@inventactions.com
We will do our best to reply as fast as possible and help as best as we can!
Things To Check and Remember:
1. Your photo is in RGB color mode
2. Your photo is in 8bit color mode
3. This action has been tested and works on and above Photoshop CS6.
4. You are running the English version of Photoshop (tested in the English version).
5. If you are experiencing errors, try resetting your Photoshop preferences. To do this, hold down Alt, Ctrl, and Shift keys (Mac: Command, Option, Shift) while starting up Photoshop. A dialog box will appear asking if you wish to delete the preferences/settings file.
6. Avoid using small resolution images. For the best results, use Photos between 1500px – 3000px high/wide. Chances of the action running into errors will increase the lower you go under 1000px high/wide. Photos with good color variation and contrast will work best.
7. Avoid brushing onto mainly black areas on a photo. The effect is not very prominent when applied to mostly dark areas of a photo.
8. Remember that adjusting your photo resolution will determine how wide the parts spread out. If you run the Van Gogh Photoshop Action at 72DPI, then the parts will be quite close – if you run it at 300DPI, the parts will be spread much wider. Please refer to the video tutorial for a demonstration of this.
How To Install The Action:
1. Inside Photoshop, go to the ‘Window’ menu and select ‘Actions’. A window will now appear to the right-hand side.
2. Inside the Actions window, click on the top right-hand corner icon to reveal the drop-down menu. From here select ‘Load Actions…’. Select the action which came with the download.
3. The Van Gogh Photoshop Action will now appear in the actions panel.
How To Use The Action:
1. Open a photo to work with
2. Leave the photo layer locked and set as the ‘Background’. To set your photo as the Background, select your photo layer and go to the menu ‘Layer’ — ‘New’ — ‘Layer from Background..’. Please refer to the video tutorial if you need more help here.
3. Create a new layer above the background layer called ‘brush’. MUST be all lowercase.
4. With the ‘brush’ layer selected, brush onto the areas of your photo that you want to apply the effect to.
5. Play button found at the bottom of the action panel or play :).
We offer great support! So for any questions you might have or issues with opening or downloading the item please don’t hesitate to contact us at support@inventactions.com
We will do our best to reply as fast as possible and help as best as we can!
- Well systematized layers
- Fully editable layers
- Easy to customize
- Non-destructive actions
Spread the Word and Earn!
Earn commission from each customer you refer.
Get the latest updates from Deeezy
Click on Allow to get notifications